由于最近博主在学习python的爬虫框架scrapy,所以也是一直没分享编程方面的知识。今天群里面有人问我怎么装系统,我就在想这么简单的问题还来群里面问?自己直接百度就行了,不搜不知道,一搜吓一跳。卧槽,怎么全是什么让下载什么老毛桃,大白菜,,什么一键装系统的,等等等等。
看见这些教程,我就想说,你这系统装是能装,但是做人的底线何在呢?
为什么不推荐网上的哪些安装教程呢?
说实话,现在不管我们生活工作中都是离不开电脑的使用,一个稳定安全的操作系统是必不可少的。为什么不推荐上面所的哪几种安装方式呢?原因很简单,举个例子,就像你买手机一样,一个是厂家原装的干干净净,另一个是二道贩子拆解后重新装的,里面加没加料你就不知道了。
但是电脑的操作系统可没这么简单,里面牵扯到黑色产业链的。很多的二手手机系统都是被做了手脚的,娘胎里面就已经被人做了手脚了。好了,说了这么多,就是不让更多的小白被坑,而且我也是有心理洁癖的,系统肯定要用干净的,哈哈,开始今天的教程吧。
准备工作
- U盘一个(最好16G以上,没有要求)
- 操作系统镜像(这里我建议使用win10系统,因为我们可以直接在windows官网下载到它,完全不同担心被人动手脚。win7系统现在没地方下载,网上很多冒充纯净版的,谁也不知道它到底是不是干净的。我前面也分享了一个纯净版的,但是我也不能确保它是否干净,如果想装win7的可以去下载。地址: https://jiaokangyang.com/88.html )
- UltraISO软碟通软件下载。(这个软件是用来制作U盘镜像的,我们先提前安装好它,这个可以直接在各大杀毒软件的软件商城里面下载)
Windows10镜像下载
因为有的朋友实在啥都不知道,所以我单独把系统镜像下载这块说一下。
百度搜索window10下载
首先搜索WIN10的下载,记住百度搜出来的东西前面带广告的都不要点,往下来,找到微软的中文官网。如下图,域名中带有https://www.microsoft.com/的才是官方网站。
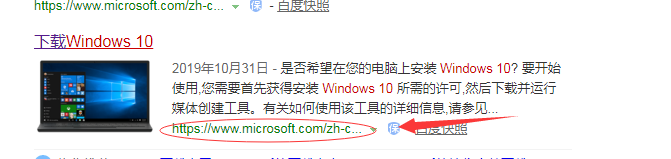
下载安装工具
进入下载页面后,我们会看到如下页面,直接下载工具就行。而且官网也非常贴心了说明了不同方法的用法,喜欢的朋友也可以看看。
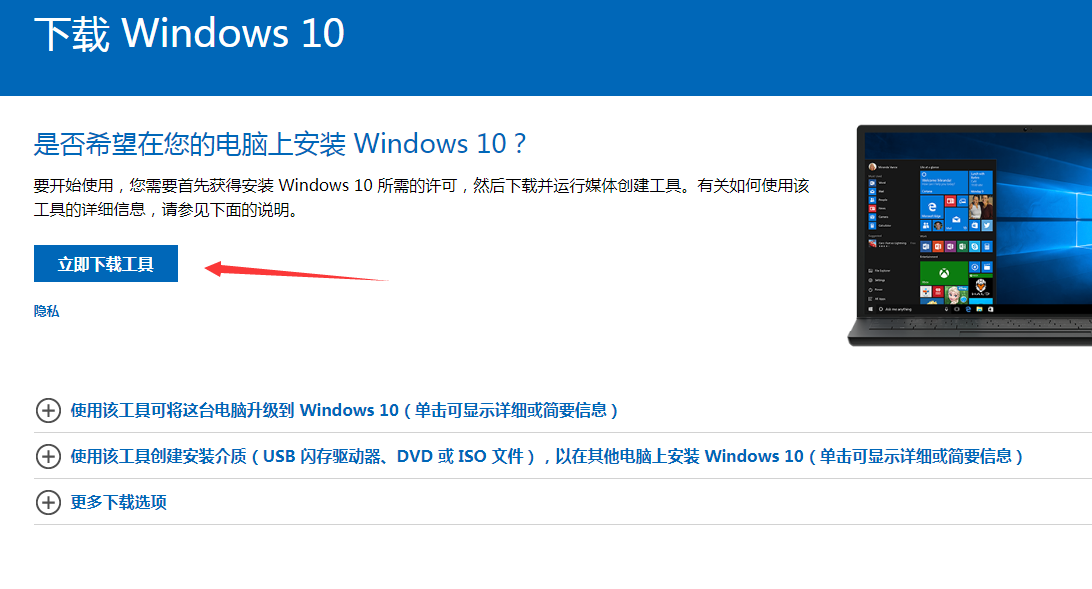
在下载工具中得到ISO文件
工具下载成功后,我们会得到一个exe应用程序,直接双击运行。然后弹出协议这些,我们点击接受。
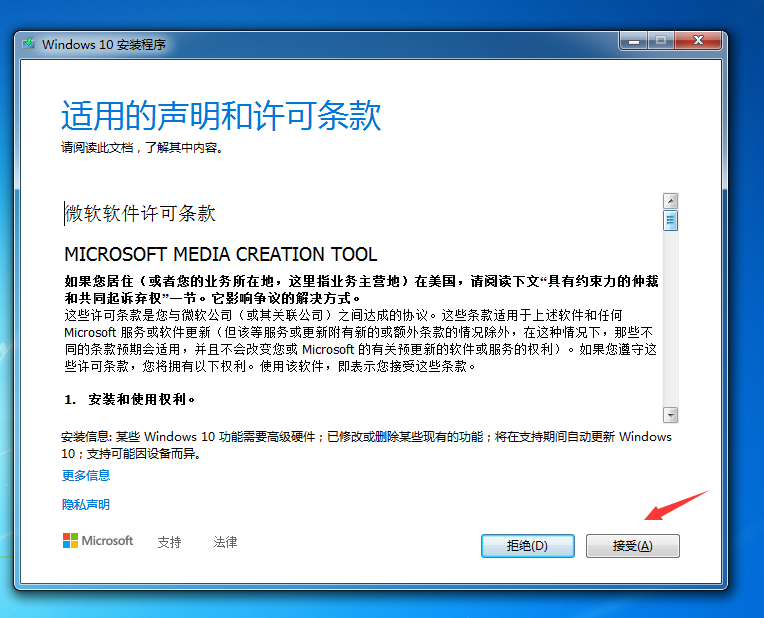
后面然后一直按照我的示例图片进行操作,选择第二项,然后点击下一步。
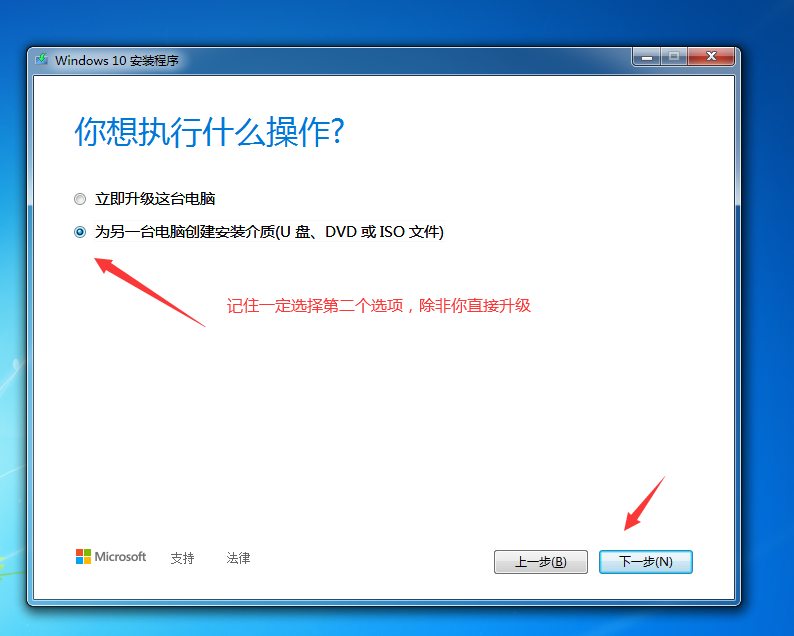
点击下一步。
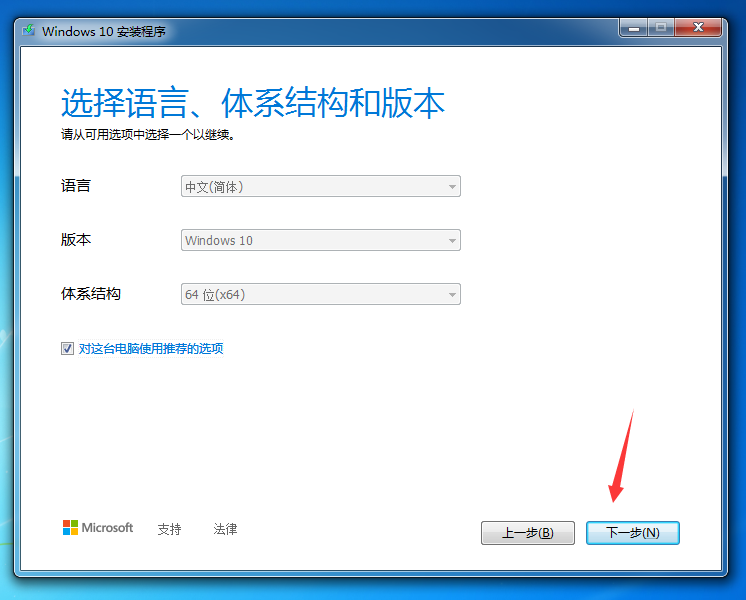
选择ISO文件这项。下一步
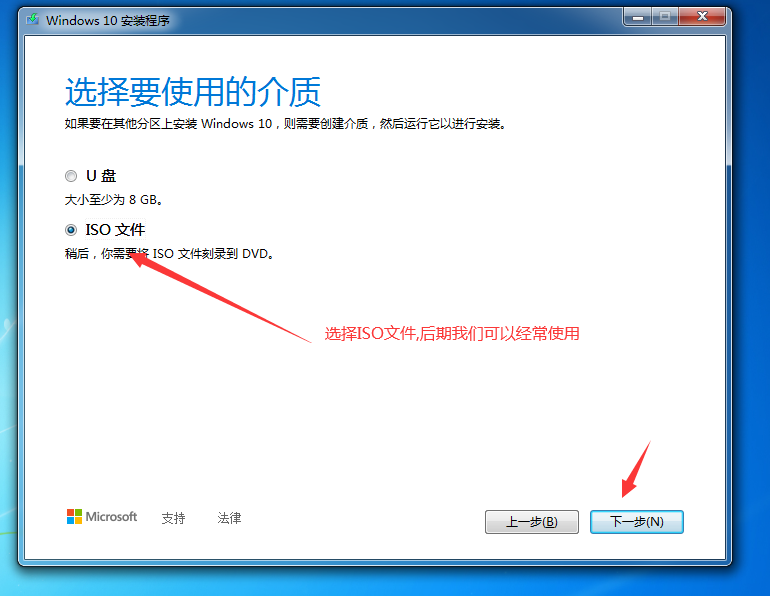
点击保存,就开始下载文件了。之后我们耐心等待下载即可,直到成功。
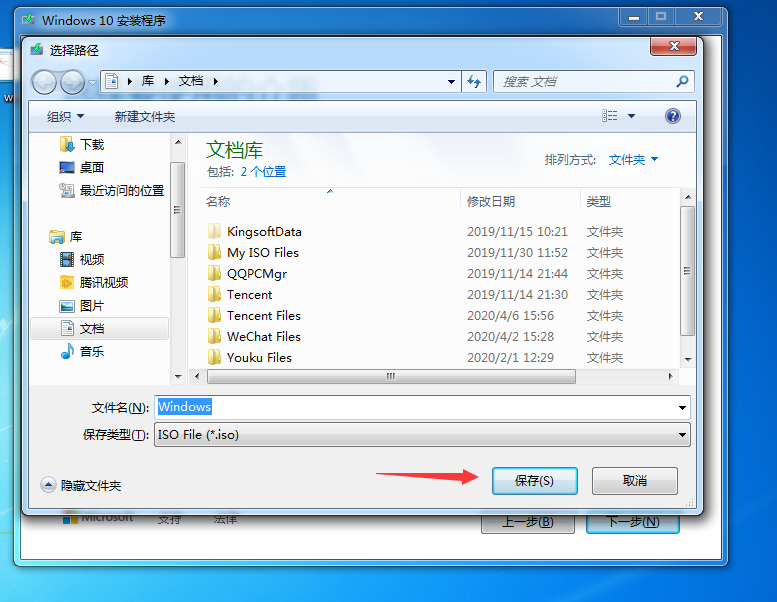
制作U盘映像文件(U盘启动盘)
上面我们已经说了windows10操作系统的正确下载,现在开始用下载好的软碟通软件来制作U盘系统盘把。
第一步:
插上U盘,确保电脑能够识别,其次就是打开软碟通了软件了,这个软件是免费的,我们直接点击试用就行。然后看到如下界面。
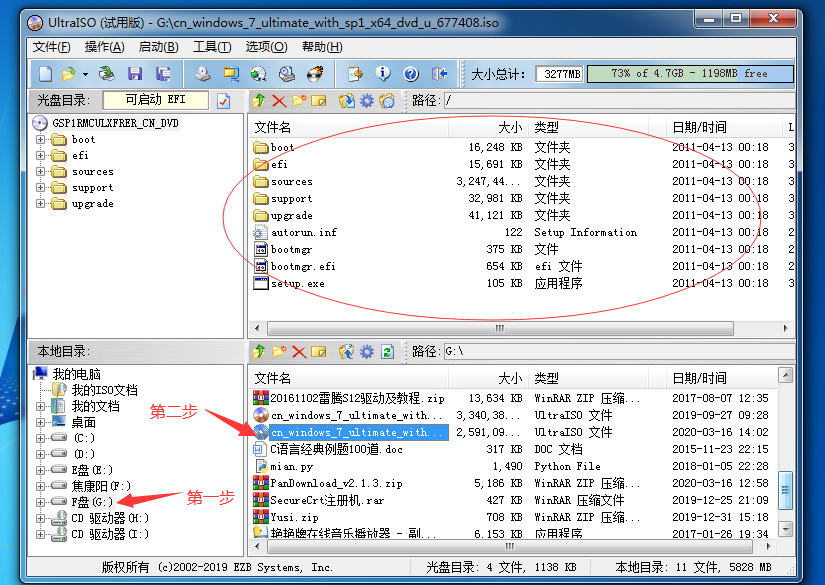
然后我们在下边左边本地目录,先找到自己的ISO文件目录,如果你下载到F盘了,你就点击F盘,然后在右边方框内寻找你的ISO文件。找到后双击镜像文件,然后你会看到最上边方框内出现boot、setup.exe等文件,没错这个就是我们的系统安装文件,没有问题。打开镜像文件后,我们做的就是制作启动盘了。
第二步:开始制作启动盘
镜像文件打开没有问题后,点击软件最上方第三个按钮:启动 → 写入硬盘映像。
然后出现下图,我们直接点击写入就行。注意的是系统会提示格式化U盘的,所以我们要使用空的U盘来做启动盘。而且它是自动识别选择U盘的,我们不用人为选择。然后就慢慢等启动盘制作完成就行。
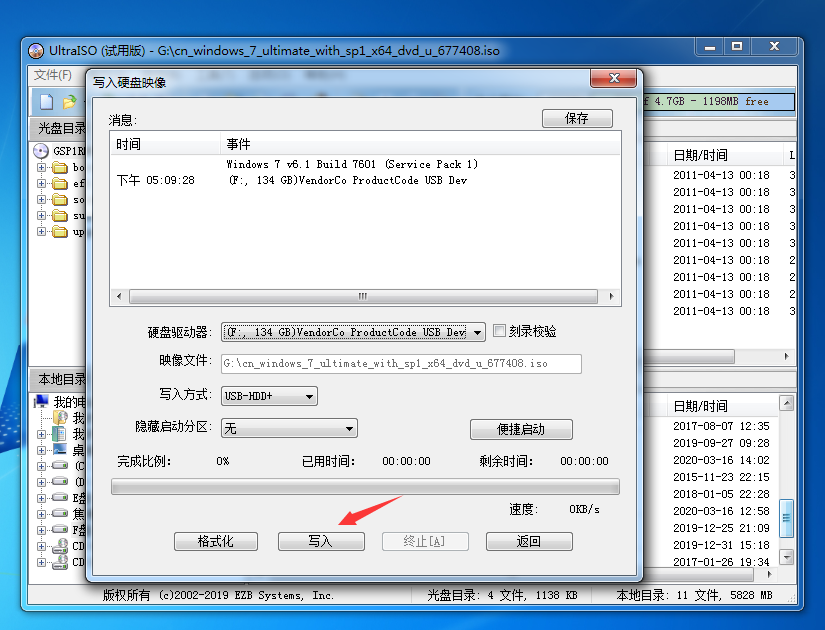
制作完成后,我们可以打开U盘看看,是否里面的文件和刚才图中显示的文件一致
安装系统
经过上述两步,我们已经制作好U盘启动盘。正题步骤已经完成了90%,最后就是系统的安装,由于我没有重新安装系统,这块不做图片演示,只做文字陈述。大家知道过程就行,其他的没啥难度,按照提示操作就行。后面最重要的就是BIOS的设置
设置BIOS启动顺序
为啥要设置这个?BIOS是电脑主板中内置的系统。因为电脑是默认从本地硬盘中读取系统的,我要安装新系统,肯定不能让它还继续读取旧系统了,要让它首先读取我们U盘。因为每个电脑使用的主板不一样,所以进入BIOS的方式不同,有的是F12,有的是F5啥的,像我的笔记本索尼用的则是一个固定的按键ASSIST,说到这,我在学校时由于电脑密码忘了去外面装系统,那人竟然不知道索尼的BIOS怎么进,哈哈。还是我后来自己各种谷歌才找到的。
大伙自己在百度搜索自己的主板方式,然后进入的BIOS中,然后最上面菜单中找BOOT这个选项,这块我还是不细说了,自己百度吧,每个不同型号的修改都不一样,没法做详细解说,反正就是把电脑硬盘的读取顺序修改,将U盘放到第一个位置,把原先的调到第二个位置就行了,然后F10保存关机。
安装系统时注意事项
设置完电脑主板BIOS的读取顺序之后,我们把U盘插到电脑上,然后重启电脑。电脑这是已经自动进入到安装界面了,然后按照提示选择系统版本,分为:家庭版、企业版、专业版。这个根据自己情况选择,然后下一步就开始安装了。
然后会让你选择安装到哪个盘?我们当然选择原先的C盘了,但是有个注意的,我们要格式化掉C盘,因为如果我们直接安装的话,安装完后C盘会多出一个Ghost文件,它会占用20G左右的空间,而且删不掉。当然如果你后期考虑恢复系统的话可以留着它
这时候大伙要注意了,上面会显示检查系统文件,加载文件,复制系统文件这些等等。当达到100%的时候,系统会重启的,这个时候我们就要拔掉U盘了,不然它又会进入到安装界面。无限循环
随后我们按照提示安装就行了,根据自身情况安装。
激活系统
在前面的安装过程中,系统会提示让我们激活系统的,需要填写激活密钥。我们没有激活直接跳过的话也可以进入系统,但是它需要在三天之内激活的,而且很多功能不能用。
这时我们需要正版密钥激活,我们肯定没有。我的个人建议是直接上某宝去花几块钱买个激活密钥,都是永久激活的。这样做最安全,什么用软件破解哪些,网上很多,坑多的会让你怀疑人生。但是不建议这样干,原因最上面已经写了,咱们也不缺那点钱。
今天教程也就写到这了,给新机安装或者重装系统,我们都可以用这样的方法,安全可靠,没有后顾之忧。谢谢阅读,喜欢交流的朋友也可留言,或者进QQ群交流哦。
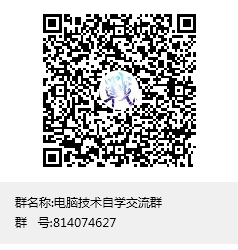






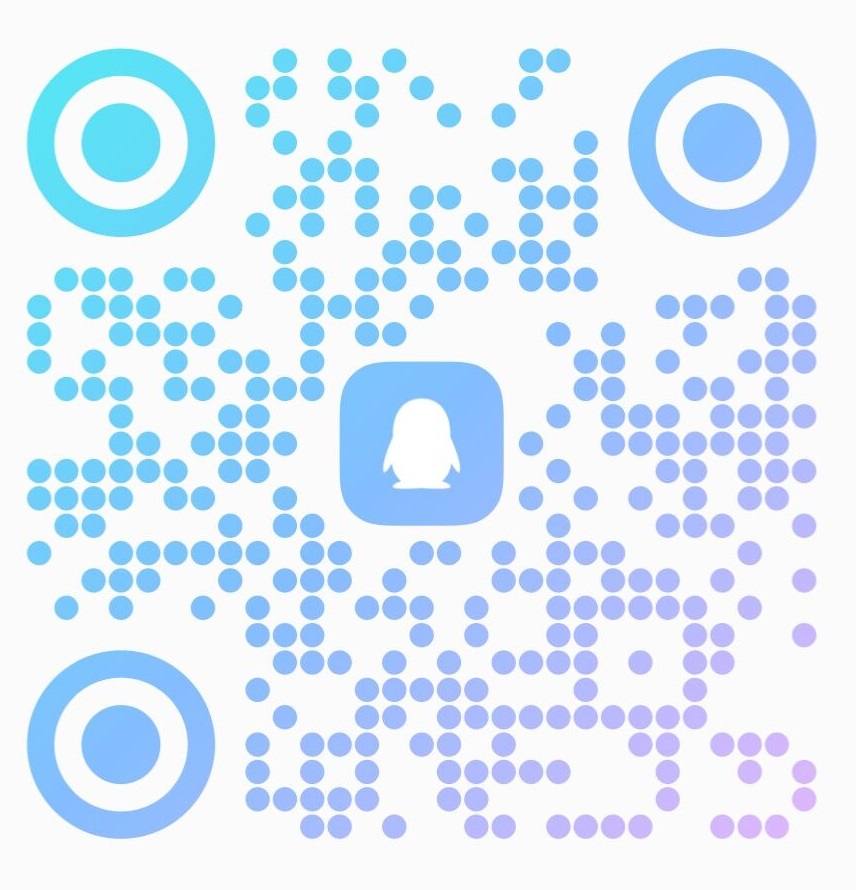
评论抢沙发